iProX用户手册
1. iProX简介
人类蛋白质组计划已进入全面发展时期,海量蛋白质组实验数据源源不断产出,学术界对蛋白质组大数据获取、管理和共享的需要日益迫切。为了支撑国内蛋白质组项目对数据分析、管理和共享的需求,国家蛋白质科学中心北京中心的生物信息组团队于2014年进行了蛋白质组数据资源中心iProX的开发和发布,为学术界提供一个蛋白质组数据提交及共享的平台。为更好的实现蛋白质组数据资源动态调整和分配,2016年度基于超融合架构构建云平台环境,进行了蛋白质组大数据资源系统云平台的研发,并与2017年2月进行2.0版发布,以满足应用对于资源高性能、高可靠、安全性和高可适应性的要求。
2. 系统要求
目前,iProX提交系统在Chrome(v55)、Firefox(v52)和IE(v10)上面通过测试,建议使用Chrome和Firefox两种浏览器的最新版本。
3. iProX首页
iProX系统(www.iprox.org)首页如下图1所示,页面上主要包括了登录、注册,浏览、搜索系统数据等几个功能。
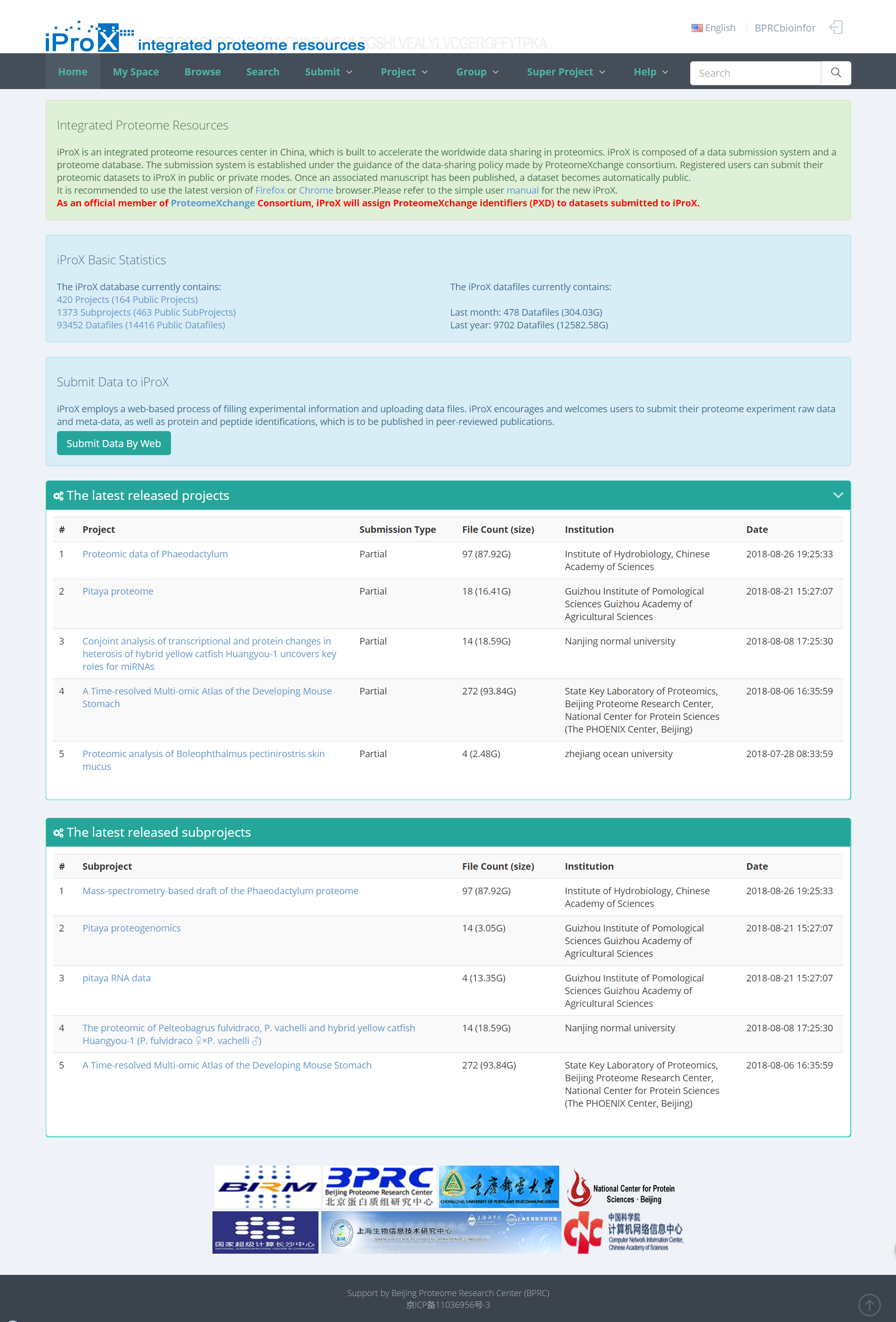
图1. iProX系统首页。
4. 注册和登录
4.1 注册
注册页面如下图2中各个页面所示,请根据页面提示进行注册信息填写,完成后,iProX系统将给用户填写的邮箱发送确认邮件,点击确认链接激活后,即可以使用注册的用户名(UserName)和密码(Password)登陆系统。
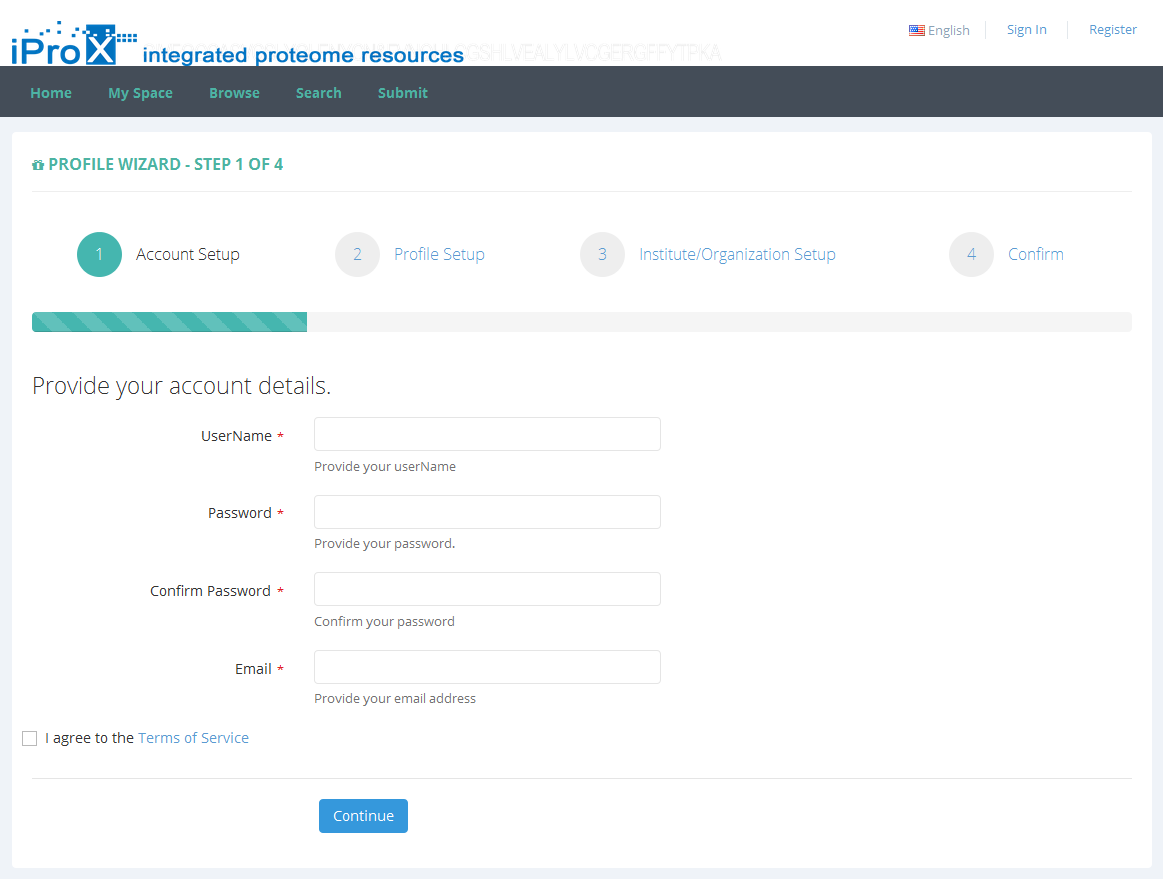
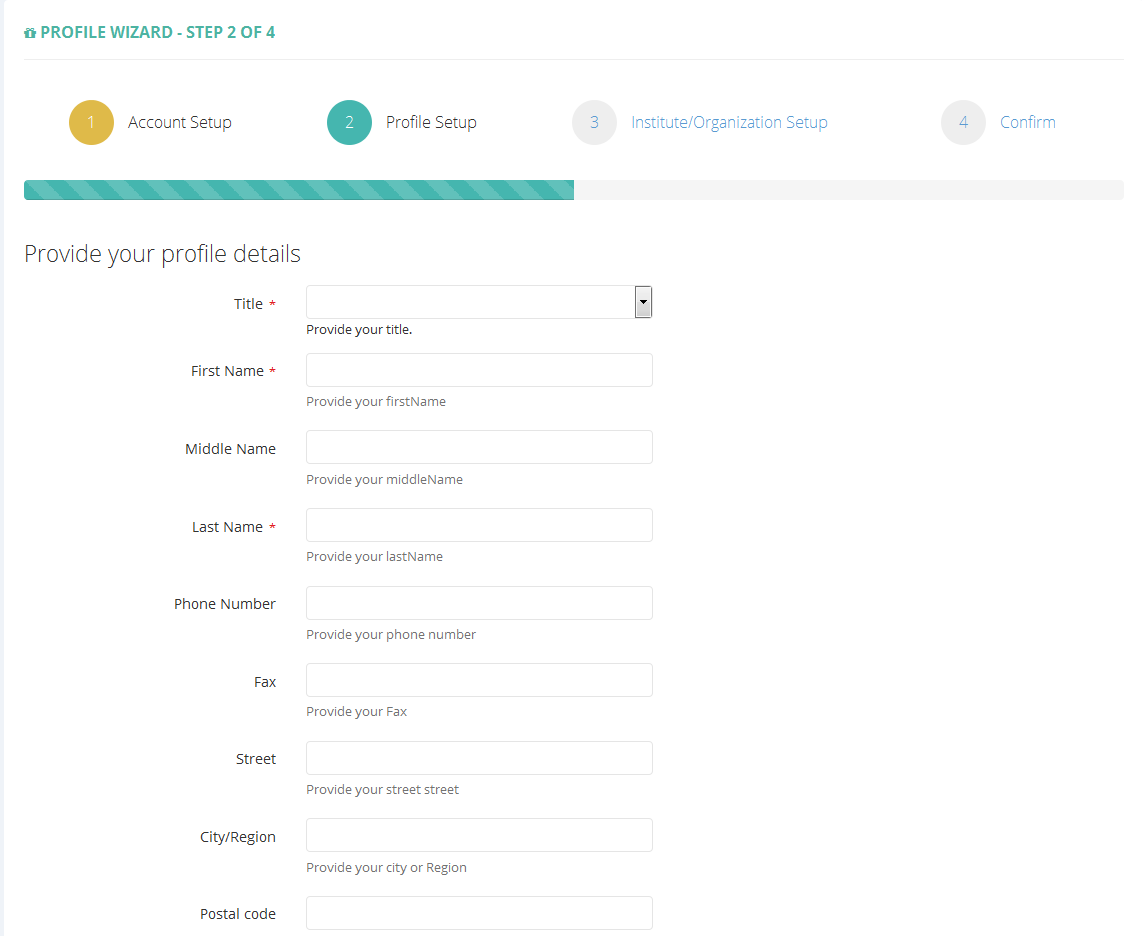
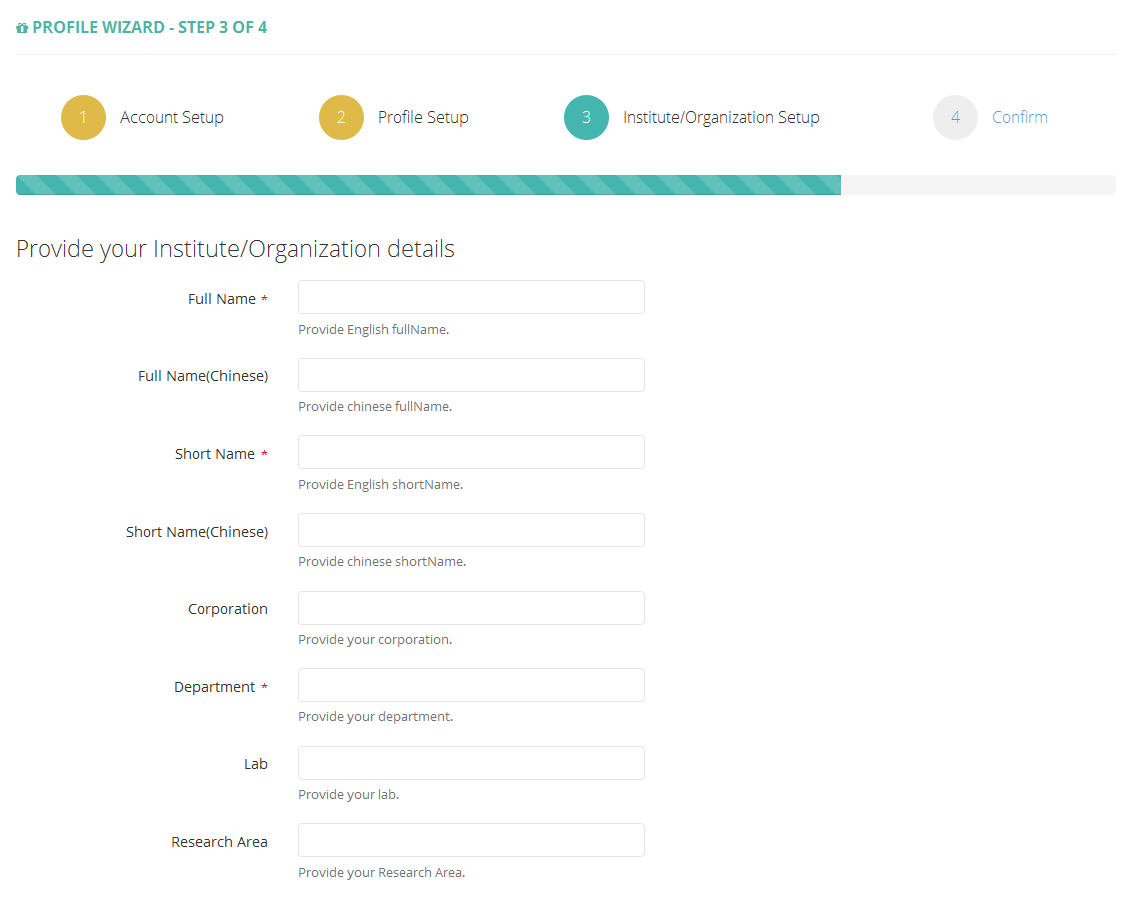
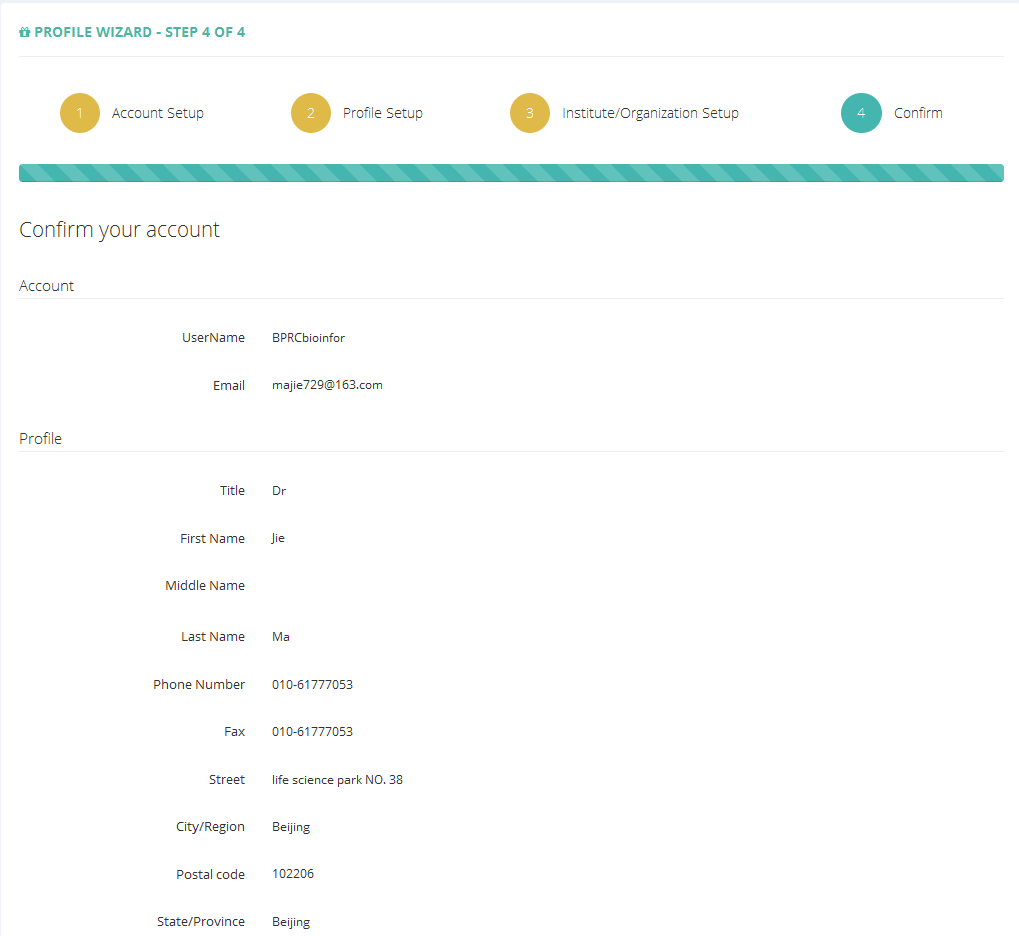
图2. 注册信息填写页面。
注册信息填写完成后,请确认填写信息的正确性(图3)后提交申请,系统将给注册时填写的邮箱发送确认邮件,请点击邮件中的链接激活注册。
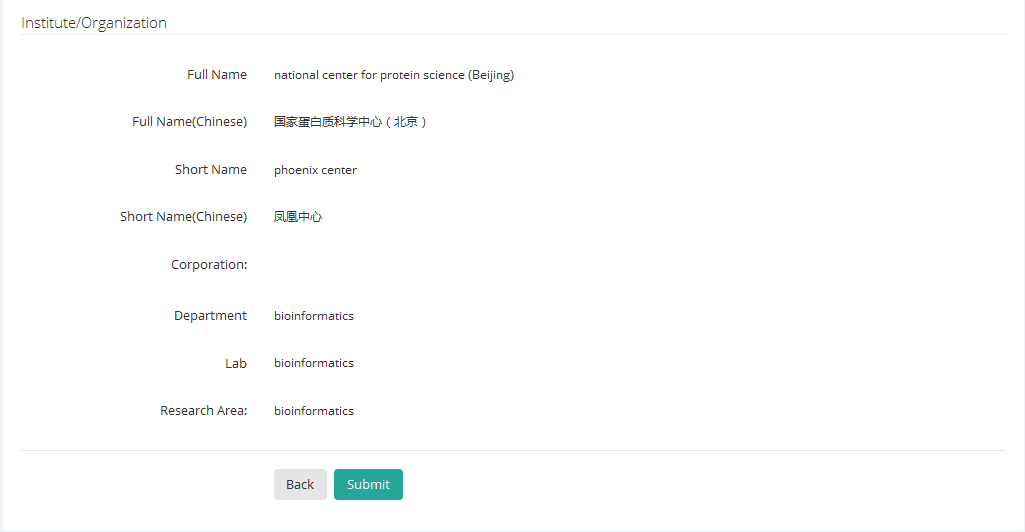
图3. 确认注册信息。
4.2 登录
完成注册后,点击首页“登录”键进入登录页面(图4),使用注册时填写的用户名和密码,并输入页面显示的验证码即可登录。
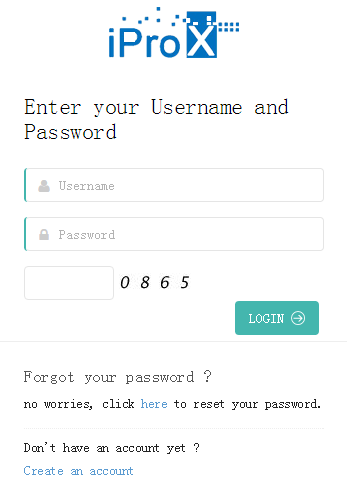
图4. 登录页面。
4.3 找回密码
找回密码时,输入注册时使用的邮箱,系统会向邮箱发送修改密码的链接;点击该链接可以进行密码重置。
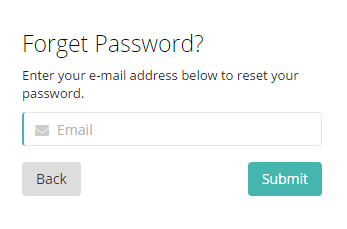
图5. 找回密码页面。
4.4 用户信息管理
将鼠标悬浮于页面右上方用户名处(如图6),即可显示用户信息相关的功能键,分别进行用户信息修改(My Profile)、密码修改(Change Password)和退出登录(Log Out)。
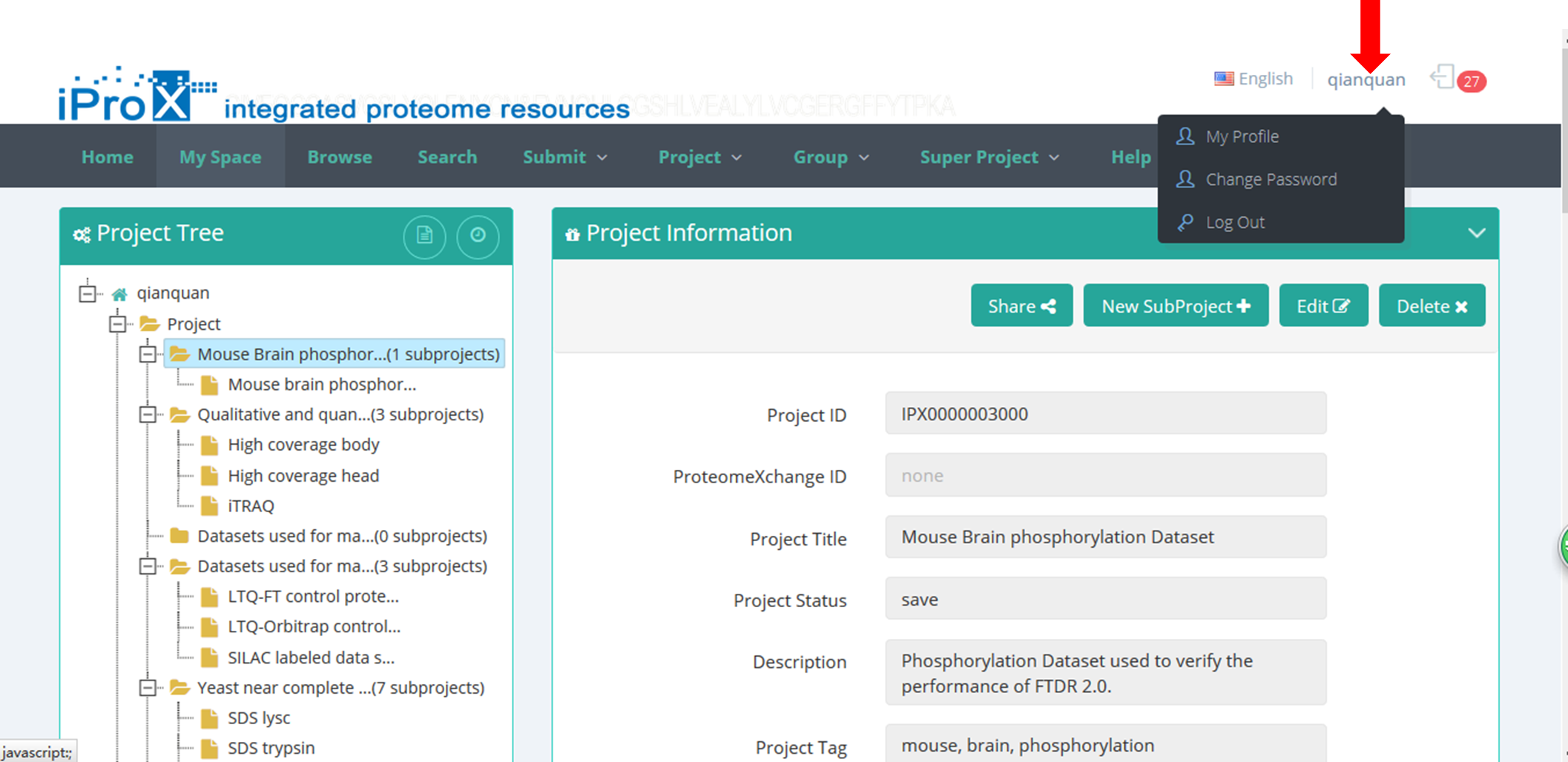
图6. 用户信息管理
5. 提交数据
5.1 创建项目
iProX提交系统以项目为数据管理单位的(相当于一次完整的实验研究),一个项目下可以有多个子项目(多次实验结果)。可以认为一个子项目为一个项目下面的一次实验;如果没有重复/对照等不同类型的实验,一个项目下面可以只有一个子项目。
添加新项目的步骤如图7所示。登录系统后,用户可以直接通过首页上方“Project New Project”(图7-A)的方式创建新项目,或者通过选择“My Space”,然在Project Tree下方点击Project,再选择右侧的"New Project"进行新项目创建(图7-B)。
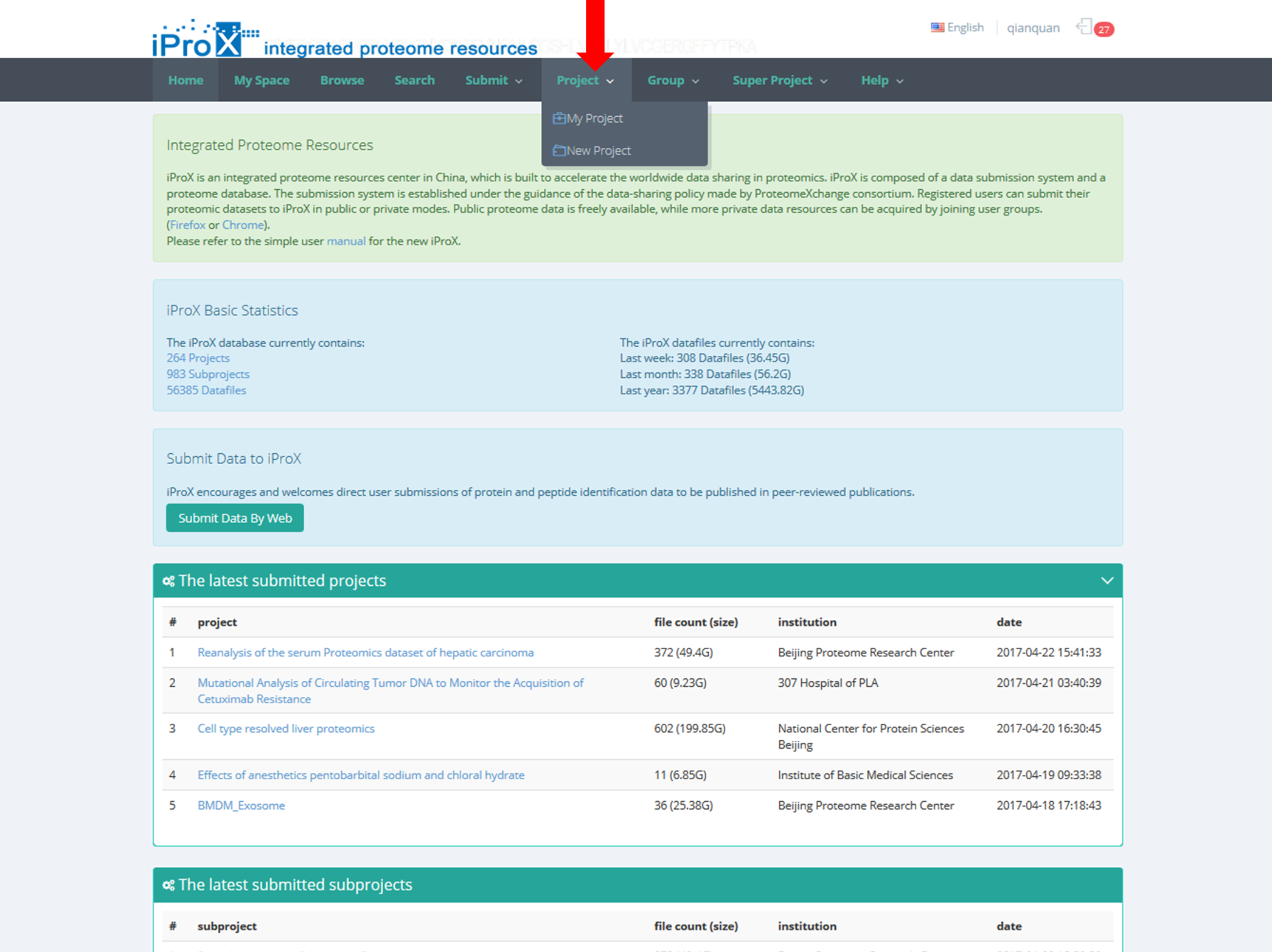
(A)
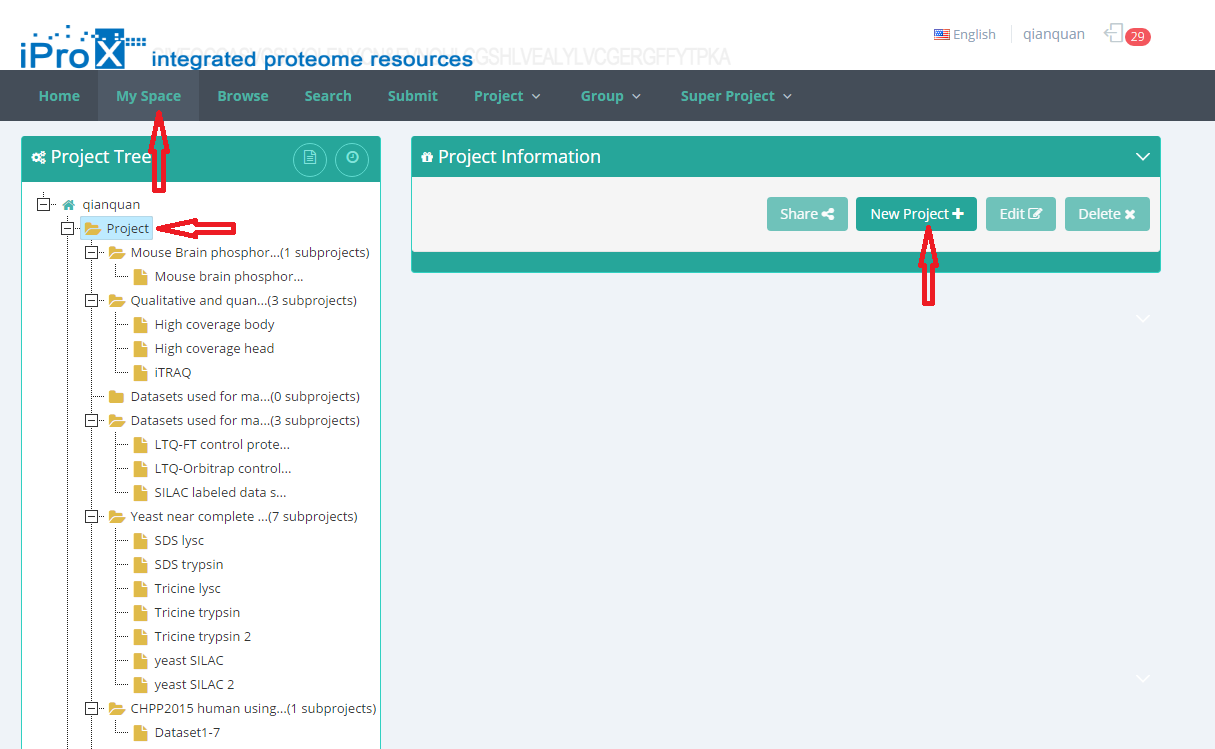
(B)
图7. 创建项目
项目信息填写页面如图8所示。页面上的导航栏显示了iProX系统中完整的数据提交过程,基本步骤包括:创建项目创建子项目(一个/多个)在子项目下上传数据文件提交项目(包括下面所有子项目)。
页面中有“*”标记的为必填项,其他内容为选填项。
isPublic:选择项目(包括下面子项目)共享权限,“public”为立即向公众公开,“To be public”用户可以选择数据公开的时间,“private”为暂不公开(直到用户修改权限后才公开)。
Add to Groups:将项目(包括下面子项目)共享到选择的群组,选择后,即使是“private”的项目和子项目,也对该group成员公开。
Add to subprojects:将项目(包括下面子项目)添加到选择的超项目,选择后,项目和子项目的实验元信息可通过超项目浏览,但项目和子项目数据的访问权限同“isPublic”中的选择。
填写完信息后点“Continue”保存当前填写信息进入下一步。
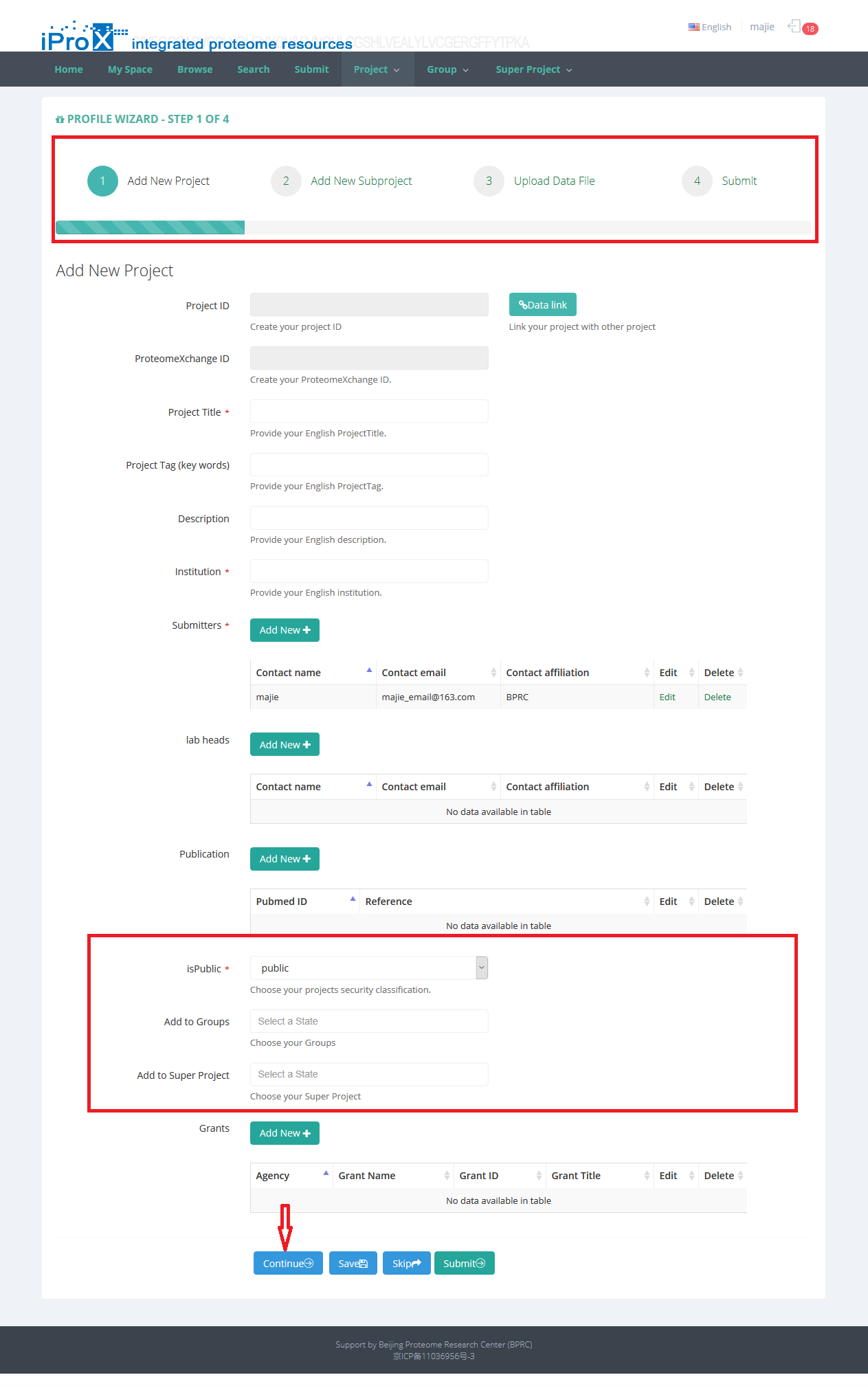
图8. 项目信息填写页面。
5.2 创建子项目
iProX系统是以项目为数据管理单位的(相当于一次完整数据提交),一个项目下可以有多个子项目(多次实验结果,之间有关系,如对照实验或重复实验)。 完成项目信息填写后点击页面上的continue即可在该项目新建子项目,或者通过My SpaceProject Tree,选定项目名,然后点击右侧的“New Project”即可在该项目下新建子项目(如图9所示)。
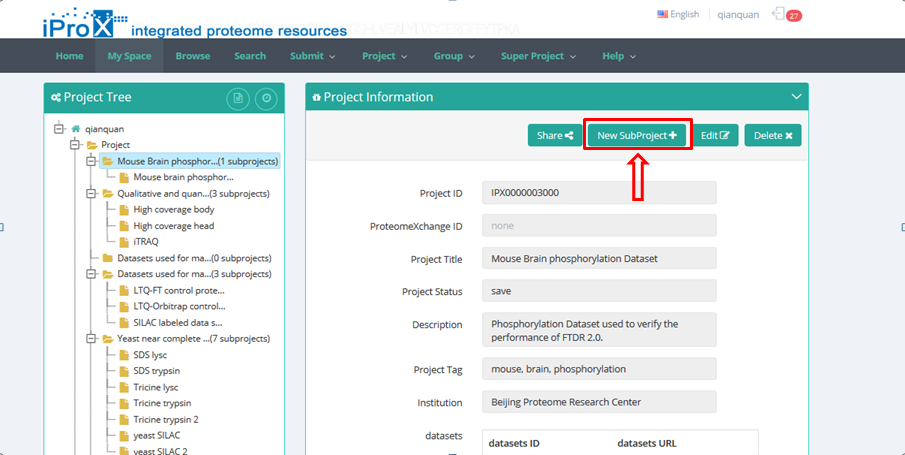
图9. 创建子项目
子项目信息填写页面如图10所示,页面中有“*”标记的为必填项,其他内容为选填项。
子项目中大量实验元信息需要通过标准的控制词汇表(CV,Control Vocabulary)进行填写,包括Species、Tissue、Cell type等,点击“Chose”键,在填出的控制词汇表窗口进行条目选择(图11),可以通过常用列表选择条目或者搜索条目进行填写;点击“New”键,可以对同一信息进行多行内容的填写。
“Commonly used value”下拉可以看到CV term的常用列表(图11-A),分为系统添加(Commonly used values (System))和用户自定义添加(Commonly used values (Customized))的两部分,系统添加的每个用户都能看到和使用(用户不能删除),用户自定义添加的只有用户自己能看到,可以删除。
通过“CV terms search”可以进行CV term搜索(图11-B),获得搜索结果后,可以直接点击“Choose”选填,或者点击右侧“Add to list”添加到用户常用,以便以后使用。
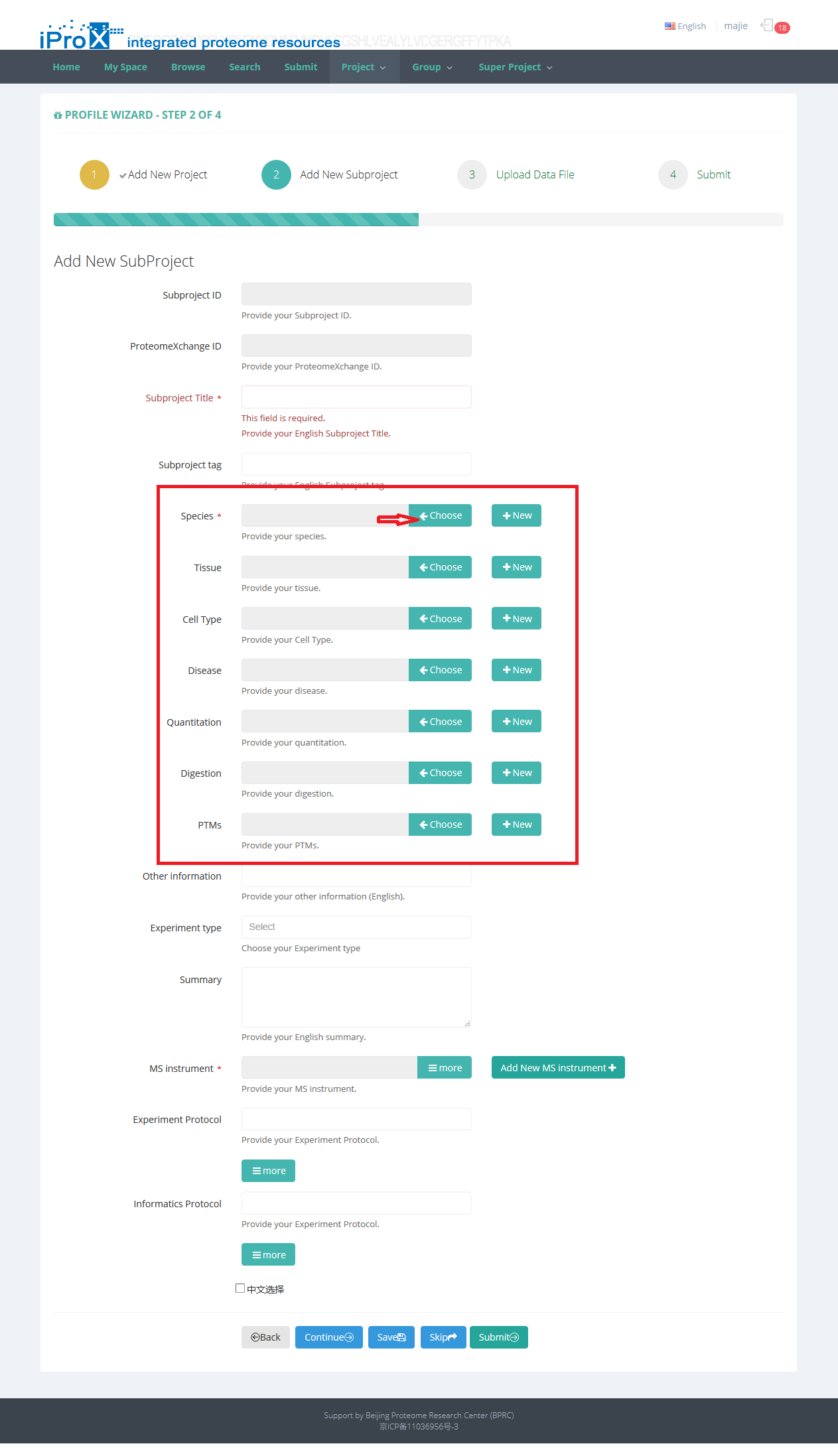
图10. 子项目信息填写页面。
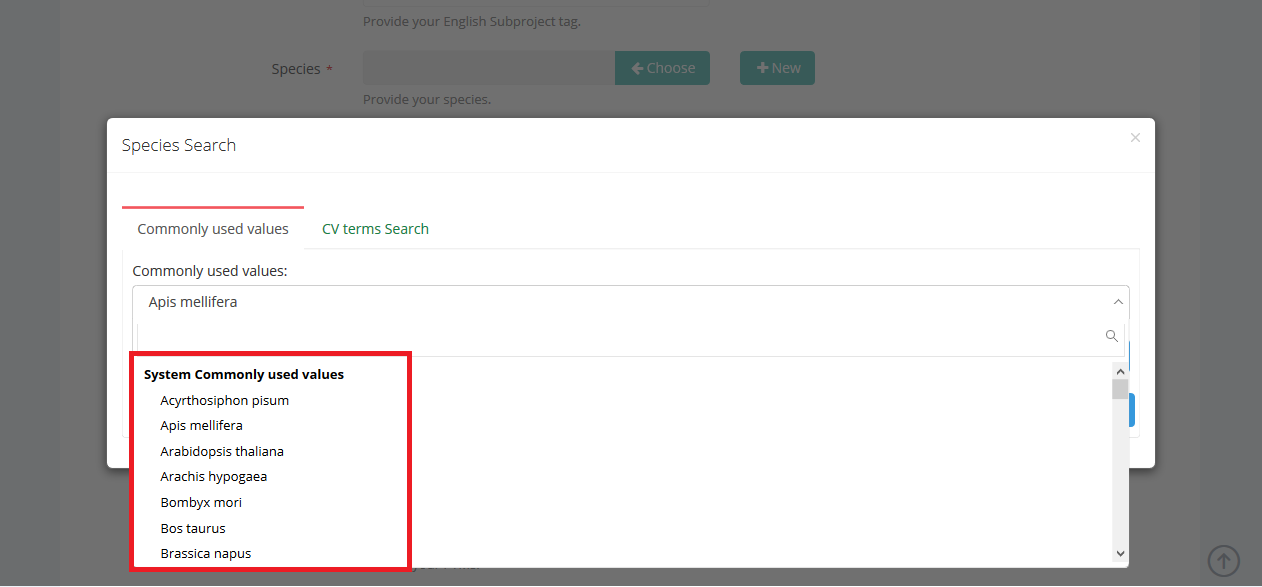
(A)常用CV选择
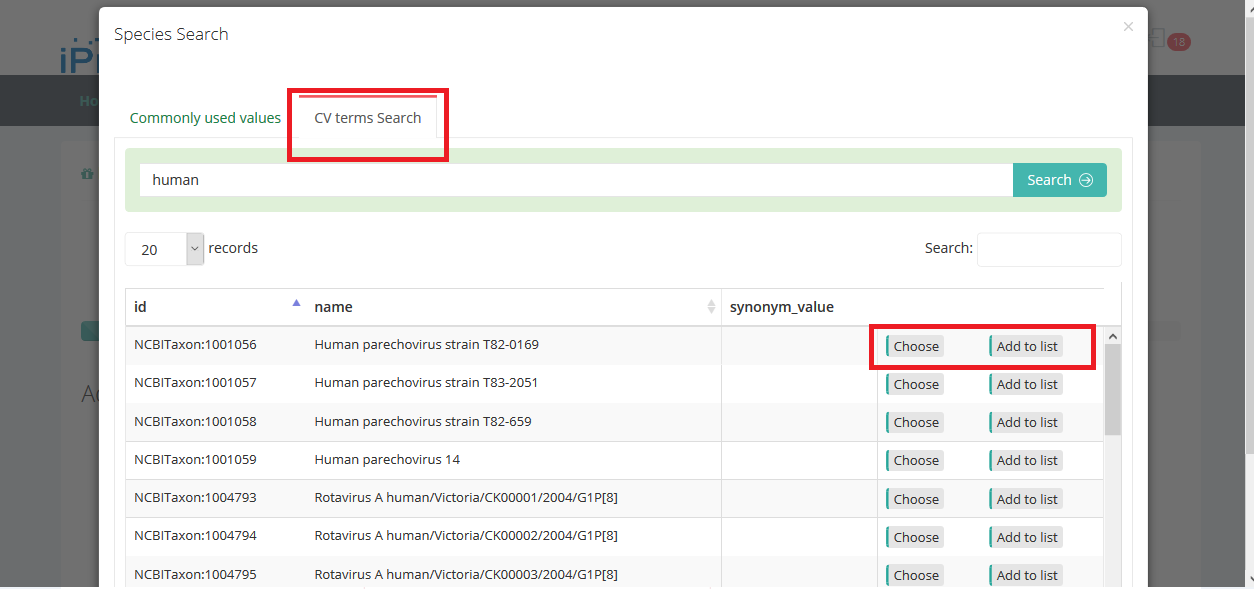
(B)搜索CV
图11. 从控制词汇表中选择条目填写实验信息。
子项目信息页面的质谱仪器信息(MS Instrument)、实验过程描述(Experiment protocol)和信息分析过程描述(Informatics protocol)三个部分都含有动态扩展选项(非必选),点击“More”展开详细内容后可以选项相应CV条目进行填写,并且用户能将每个部分对应填写的详细内容自定义为模版保存,方便以后使用。
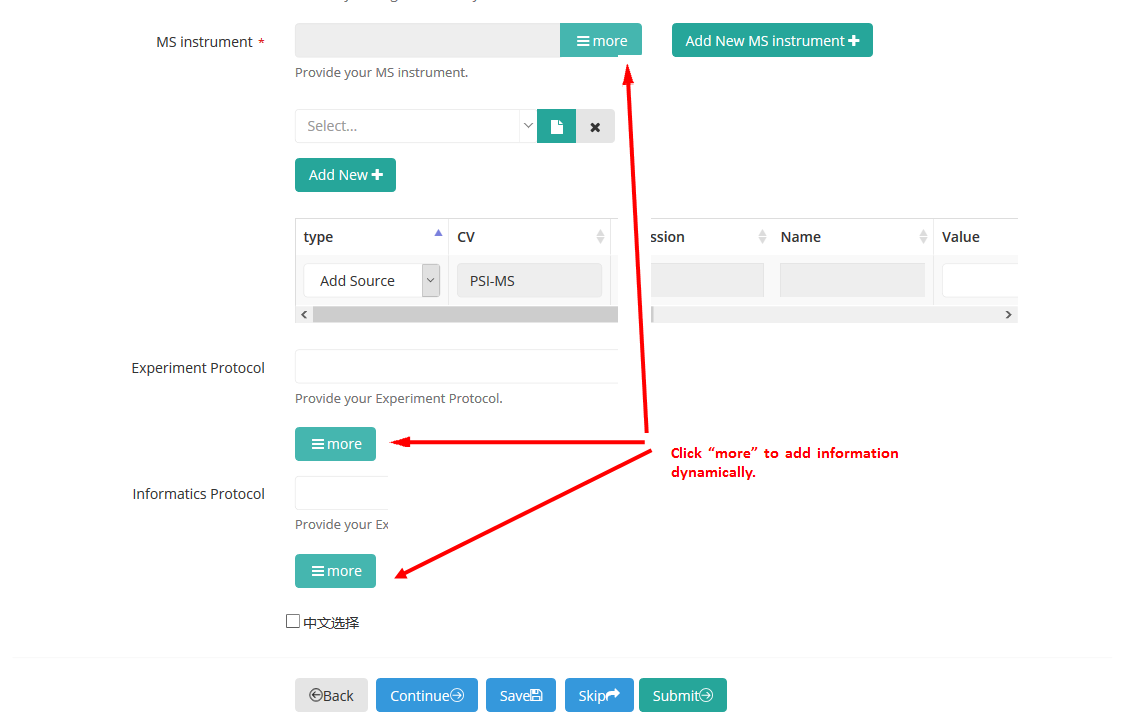
12. 扩展信息填写。
5.3 上传数据文件
iProX系统中数据文件在子项目下面上传。完成子项目信息页面填写后点击页面下方的Continue进入上传文件页面,即可在当前子项目下上传文件;或者通过My SpaceProject Tree,选定子项目名,然后点击右侧的“Upload” 进入上传文件页面,即可在选定子项目下上传文件。
iProX提供两种上传文件的方式:通过网页直接上传(Upload by Browse),适合少量并且较小的文件(网页上传文件大小不能超过4Gb);通过Aspera插件上传(upload by Arowse),适合大量较大的文件(不受文件大小和数量的限制)。
同时iProX提供两种数据提交方式:完整提交(Complete submission)和部分提交(Partial submission)。
完整提交需要包含的文件:
① 结果文件(result):mzIdentML(要有对应的PEAK文件,即spectra)、prideXML
② 质谱仪器产出的原始文件(MS instrument raw output)
部分提交需要包含的文件:
① 搜库文件(SEARCH):即搜索引擎输出的结果文件 (search engine results, protein/peptide identifications).
② 质谱仪器产出的原始文件(MS instrument raw output)
规则判断:
① 如果用户选择了complete submission,选择上传的文件中必须有RAW,和RESULT(PRIDE XML)或RESULT(mzIdentML)中的一种,并且如果是mzIdentML还要求有PEAK文件
② 如果用户选择了partial submission,选择上传的文件中必须有RAW和SEARCH
③ 选择了partial submission后,用户选择上传的文件中不能有PRIDE XML或mzIdentML,如果有系统根据后缀判断的,或者用户手动选择这两类文件,提示用户应该返回选择complete提交

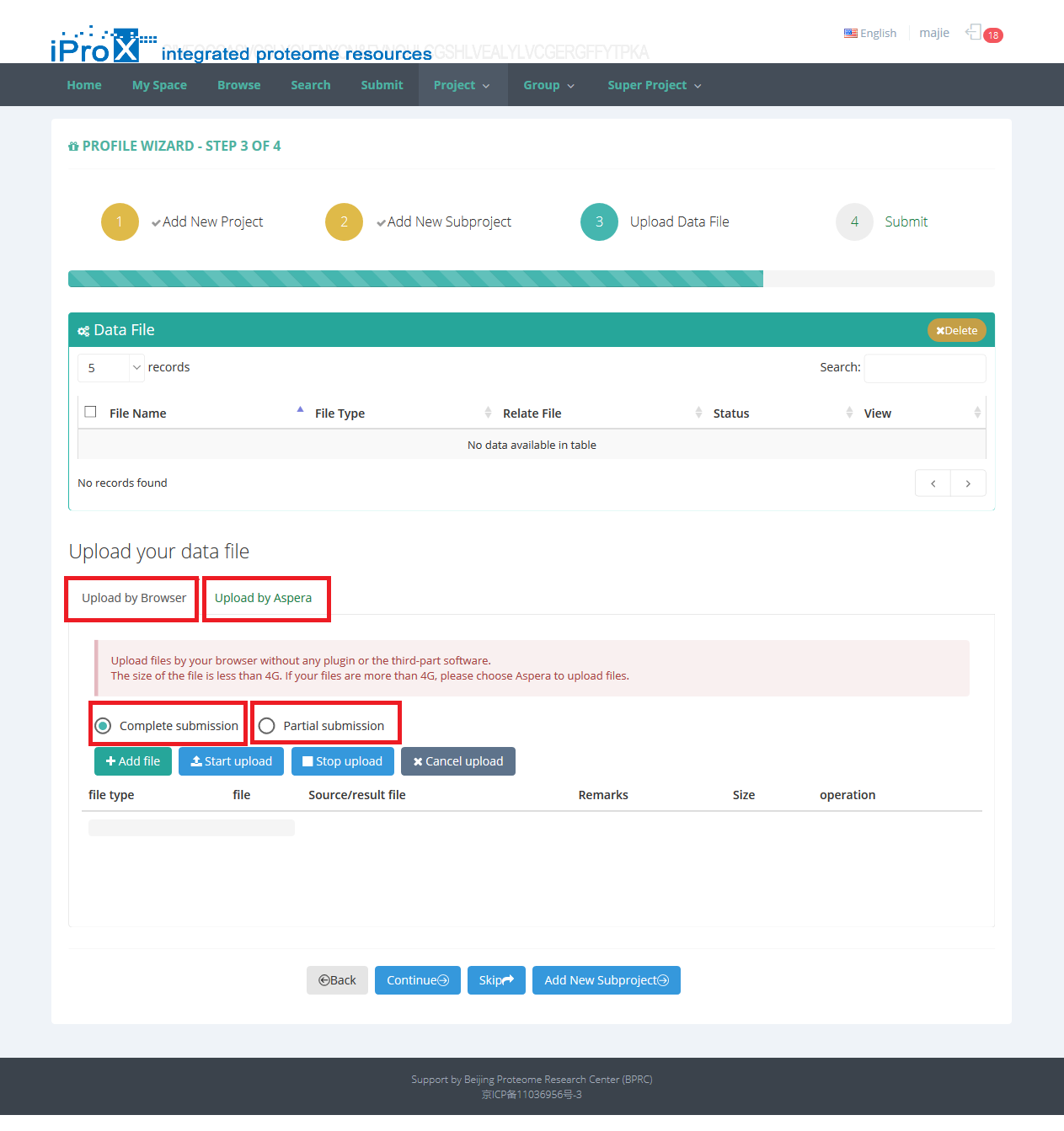
图13. 上传数据文件类型和方式的选择。
如图14所示,选择好提交数据的方式(Complete submission/Partial submission)和上传文件方式(Browse/Aspera)后,点击“Add file”选择本地要上传的数据文件,可以同时选择多个文件;系统会根据文件名后缀自动判断文件类型,对判断不正确的文件类型,可以点击文件后面的下拉菜单进行修改,可为每个文件添加其一个多个关联的文件。完成上述操作后请点击“Start upload”进行文件上传,文件上传完成后页面上会出现提示,然后可以点击“Continue”进入提交页面,或者点击“Add New Subproject”再创建一个子项目。
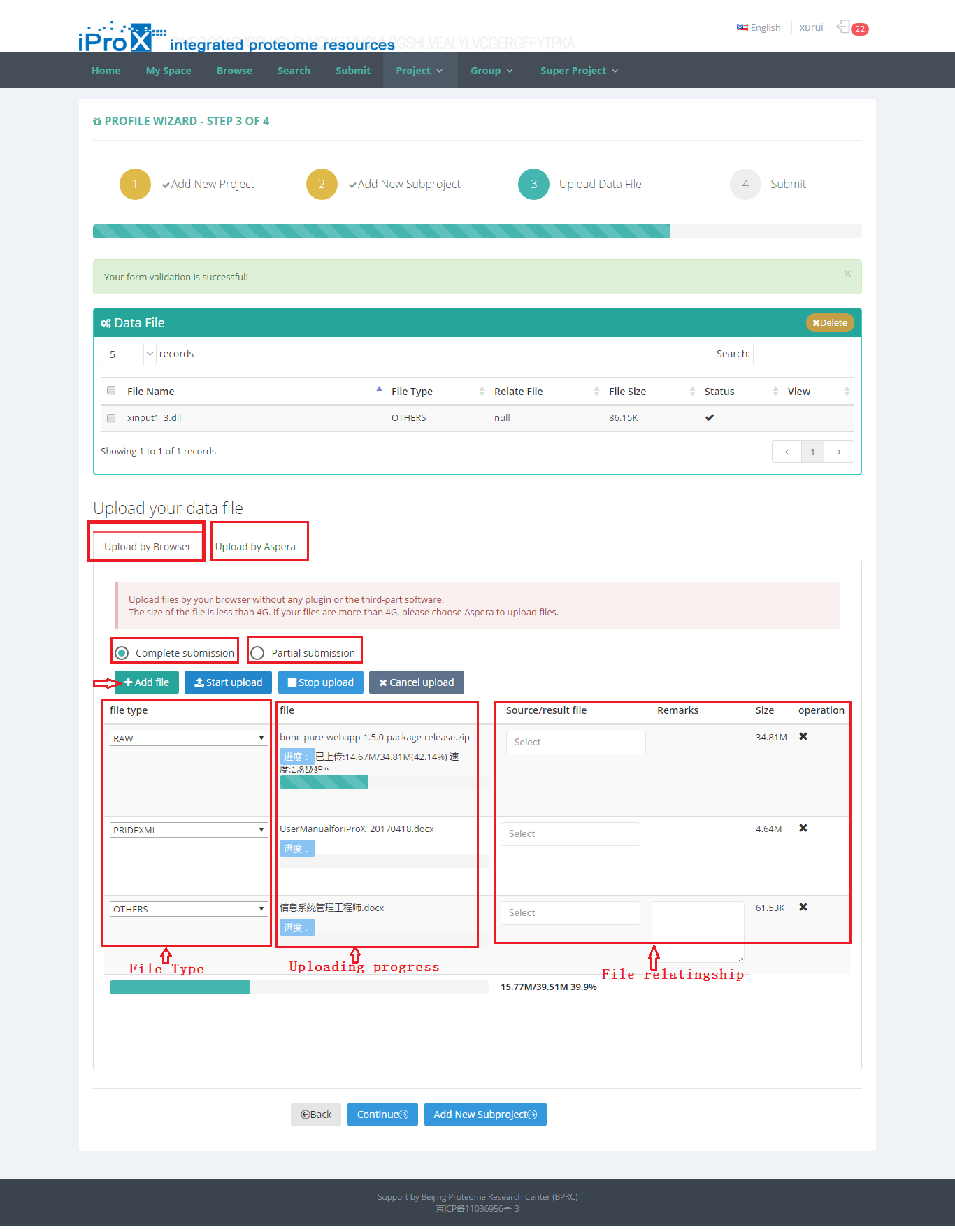
图14. 上传文件选择、类型判断和关系添加。
5.4 提交项目和子项目
数据文件上传完成后,项目和子项目默认都是save状态,通过My SpaceProject Tree,选定项目/子项目名可在右侧查看填写好的项目/子项目信息,点击右侧上方的功能键进行相应操作:New Subproject在项目下添加新子项目,Edit进行项目/子项目信息修改页面,Upload在项目下上传新文件,delete删除save状态的项目/子项目。
确认项目/子项目信息无误后,点击页面上方submit进入数据提交页面(图15),选择要提交的项目(该项目下所有子项目会自动选择,子项目和项目必须一起提交,享有相同的发布时效和被访问权限),点击下方“submit”键后项目(包括子项目)将提交给iProX数据管理员进行发布前审核,审核通过后提交着邮箱和站内信将收到相应通知,此时用户上传的数据文件正式完成提交。
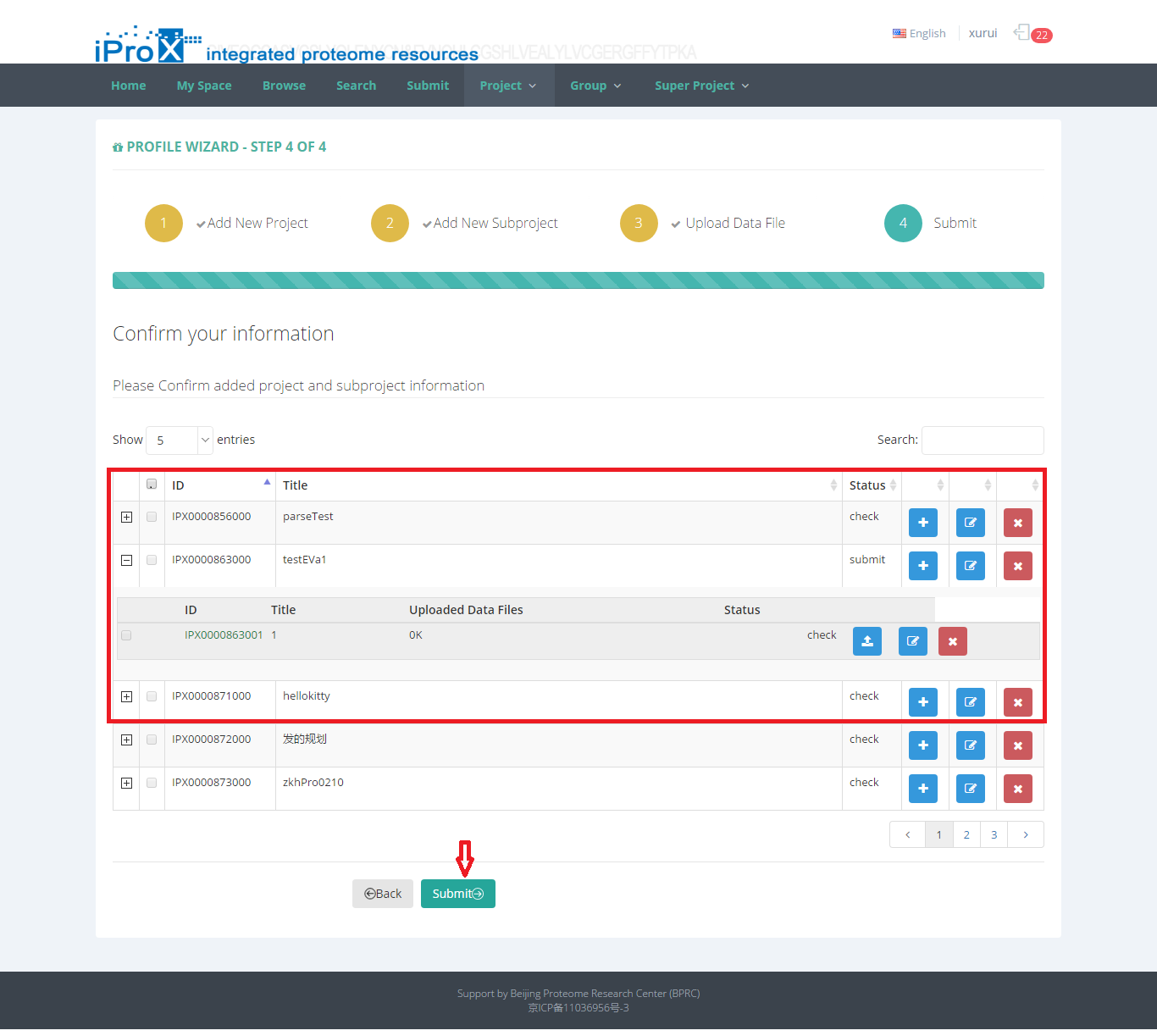
图15. 提交数据页面。
6. 下载数据和分享数据
登录用户通过My SpaceProject Tree可以查看在iProX系统中有权限访问的所有数据,包括自己提交的数据(Project下方),加入群组内共享的数据(Groups下方,群组功能详见第6节中介绍),以及系统中所有公开发布的数据(点击Public Project跳转)。对每个用户有权限访问的项目和子项目,可直接从子项目文件列表处下载数据(http和Aspera两种方式,见图17)。
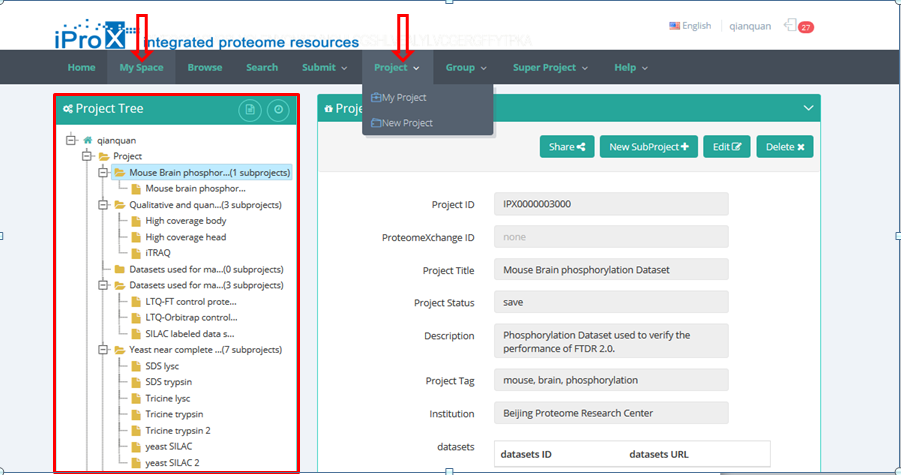
图16. 用户数据列表页面。
如图17所示,用户可以选择一个或者多个文件,点击share键生成文件共享链接(可以选择链接有效期,30天/60天/90天/180天),将URL链接和密码分享给其他用户。
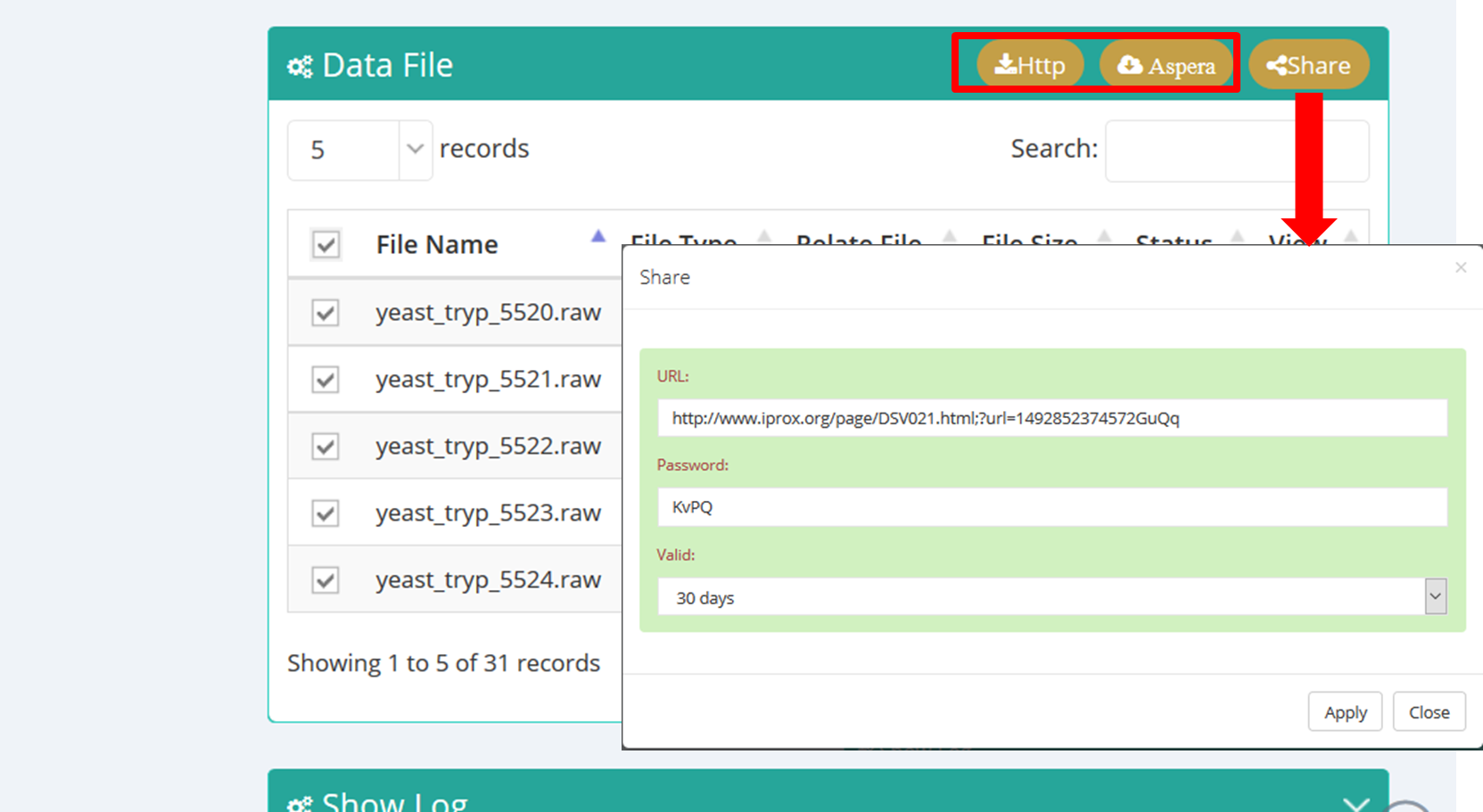
图17. 下载数据文件及创建文件分享链接。
如图18所示,在Project Tree下面选择项目,在点击右侧Share键既可生成该项目的共享链接和密码,同时也可以选择链接有效期(30天/60天/90天/180天)。通过该链接和密码可以查看该项目下的所有子项目和数据,通过该方式可以实现private和save状态数据的分享,完全可以满足杂志投稿的需求。
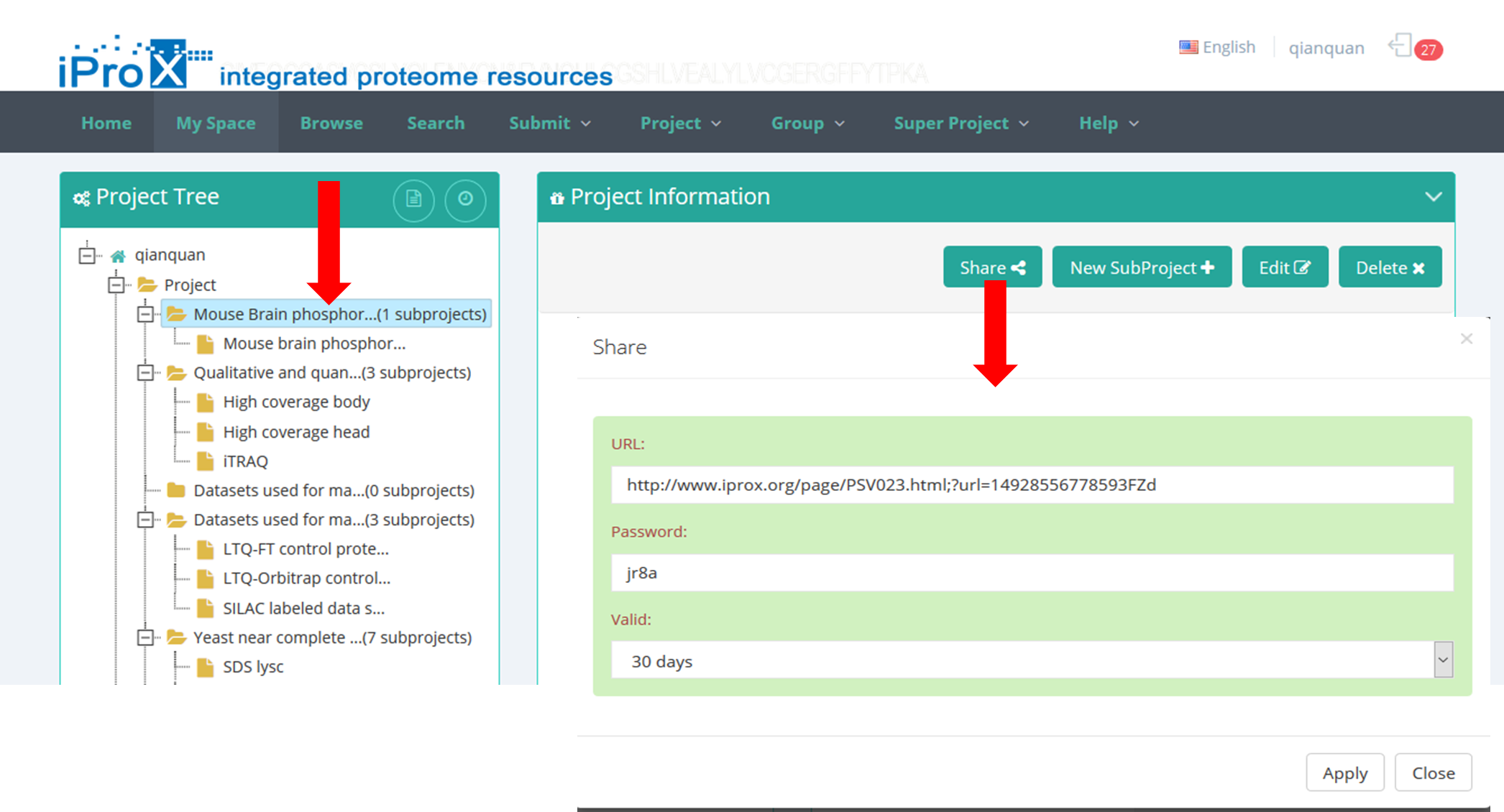
图18. 分享整个项目。
7. 群组管理功能
iProX提交系统的群组管理模块如图19所示,点击Group展开相关功能菜单,可以实现用户定制群组、管理群组等功能。
通过“My Group”查看用户创建及已加入的群组(图20-A):群组创建者和群组管理员在该页面,可以查看群组信息、查看群组成员、解散群组(需iProX系统管理员批准);群组普通成员:查看群组信息、申请成为群组管理员(需群组管理员批准)、申请退出群组(需群组管理员批准)。
通过“Not joined Group”显示用户未加入的其他群组(图20-B),用户可以在该页面申请加入,需等待群组管理员批准后生效。
通过“Create Group”用户可以创建自己的群组,需要等待iProX系统管理员批准后生效(图20-A)。
当用户已经创建或者加入了一些群组后,就可以在创建项目时添加群组权限(见5.1节中图8)将自己提交的数据集向指定的群组内成员公开,这一功能对多团队合作的研究工作十分有用,课题实施期间产出的实验数据可以在团队创建的群组内共享。
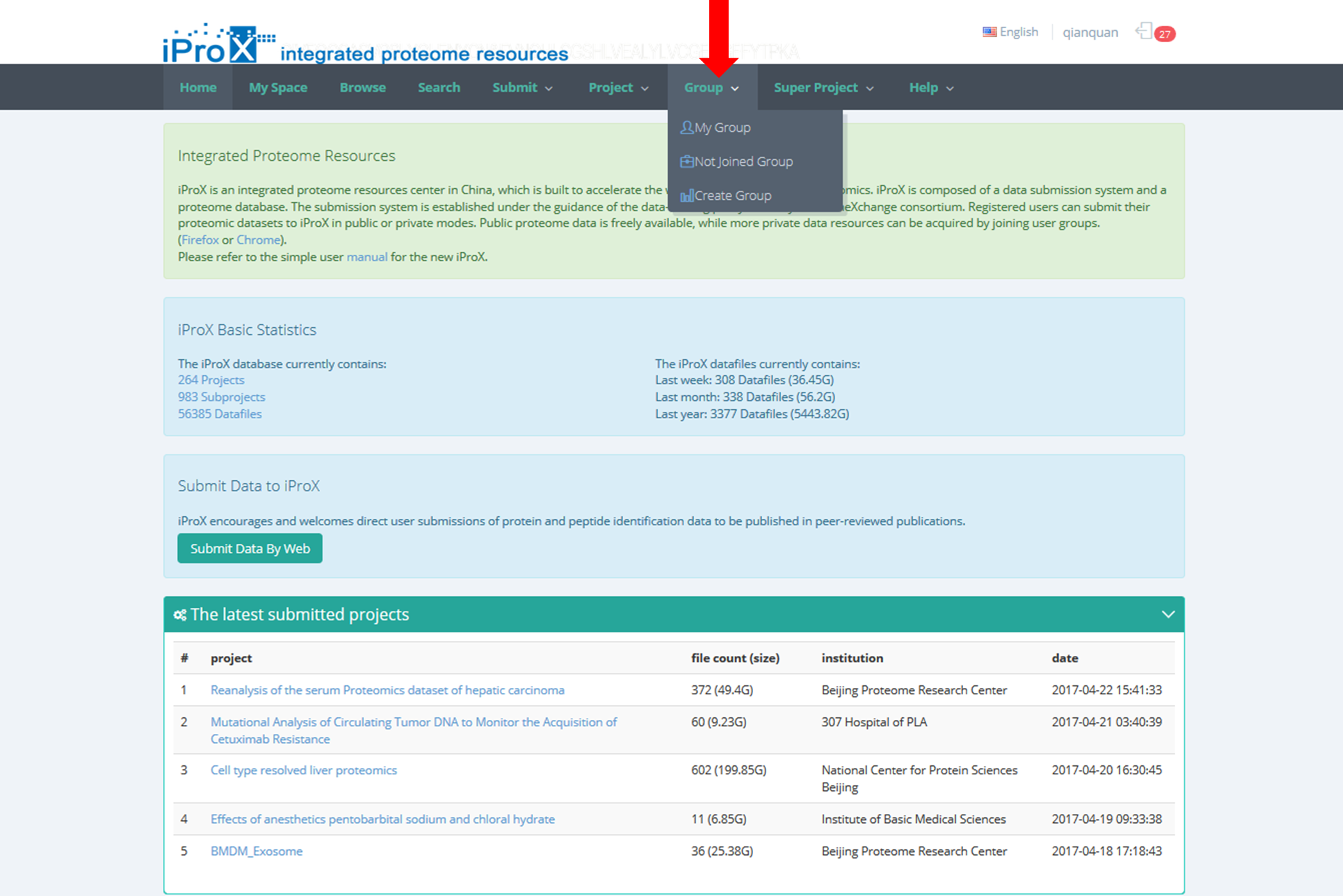
图19. 群组功能菜单。
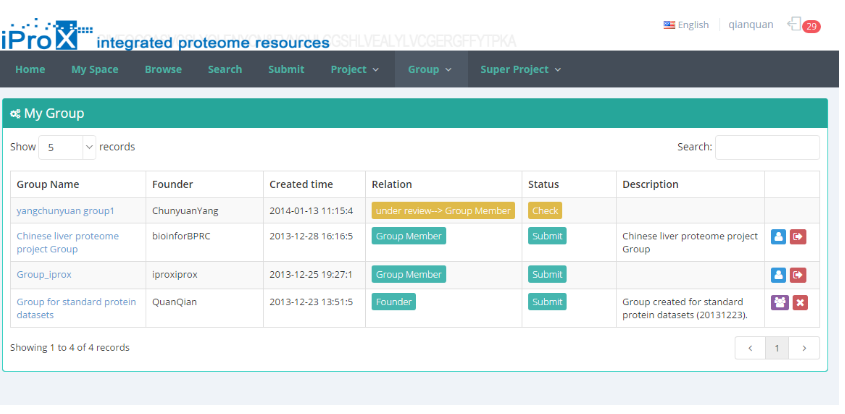
(A)

(B)

(C)
图20. 群组成员功能模块。
8. 超项目管理功能
为支持国内多团队合作的大型研究项目,iProX中开发了以实体基金为支撑的超级项目功能模块(如图21,Super Project功能模块)。与群组功能不同之处:所有超项目信息公众可见(可以通过Browse页面浏览,而群组仅面向内部共享),并且超项目必须有实体基金支持,系统管理员审核后才能创新一个新的超项目。
通过“My Super Project”查看用户创建及已加入的超项目。对于超项目创建者及管理员在该页面,可以查看超项目信息、查看超项目下所有数据元信息、查看超项目成员、添加其他用户为超项目成员、解散超项目(需系统管理员批准);
通过“Not joined Super Project”显示用户未加入的其他超项目,用户可以在该页面申请加入,需等待超项目管理员批准后生效。
通过“Create Super Project”用户可以创建新的超项目,需要等待iProX系统管理员批准后生效。超项目的创建需要系统管理员进行严格审核,确定有对应真实支撑的基金项目/课题(图22)。
当用户已经创建或者加入了一些超项目后,就可以在创建项目时添加群组权限(见5.1节中图8)将自己提交的数据集加入指定的超项目。
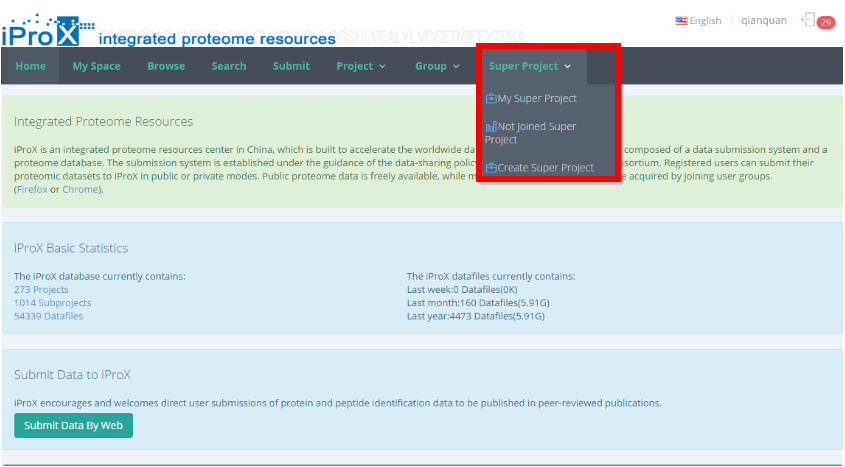
图21. 超项目功能菜单。
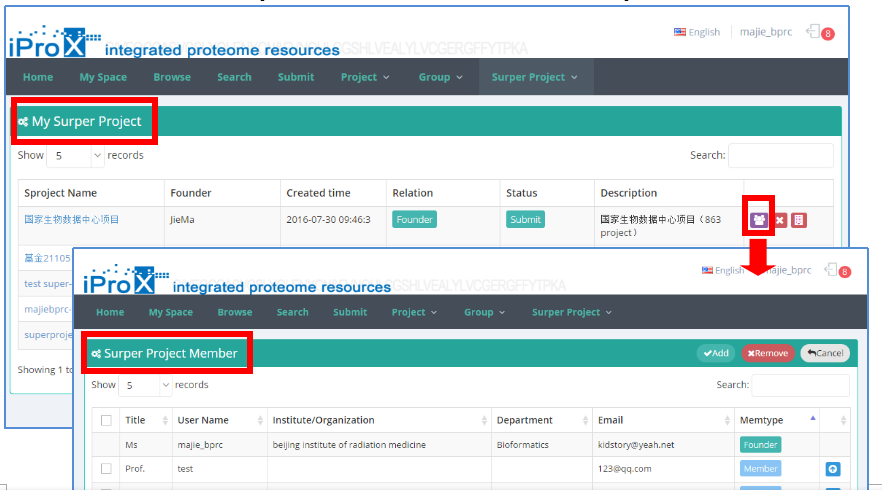
图21. 超项目功能菜单。
9. 站内信功能
iProX系统还包含了站内信的功能模块,让用户能及时了解自己相关的动态信息,如创建群组、申请加入群组等操作获得批准后,均能通过站内信收到相关通知。
如图23所示,点击页面右上角用户名右侧则会展开站内信功能模块,“MESSAGE”模块中显示的为用户收到的各类通知,可以查看和删除,不能进行其他操作;“Apply”模块中显示的为需要用户处理的操作通知,比如其他用户申请加入该用户创建的群组/超项目,可以在此处同意/拒绝申请。

图23. 站内信息功能页面。
10. iProX中鉴定结果展示
对于用户上传的prideXML和mzIdentML两种标准格式结果文件,iProX系统会在后台进行解析,解析完成后,对应文件后View功能键变成绿色(图24),点击可进入鉴定结果展示页面分别进行蛋白列表展示(图25-A)、肽段列表展示(图25-B)、谱图列表展示(图25-C)、谱图展示(图25-D)和统计结果展示(图25-E)。
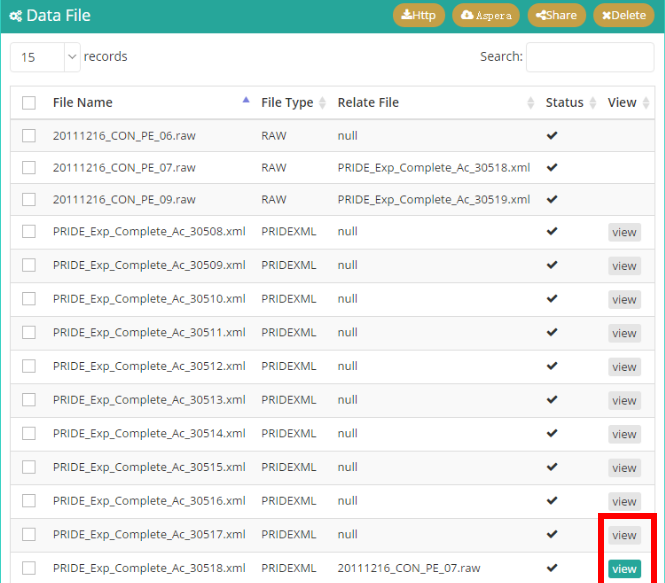
图24. 查看结果。
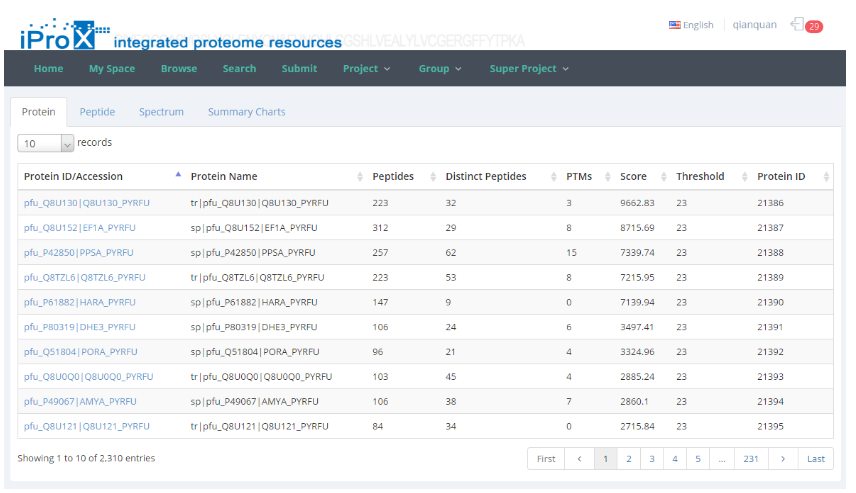
(A) 蛋白列表展示
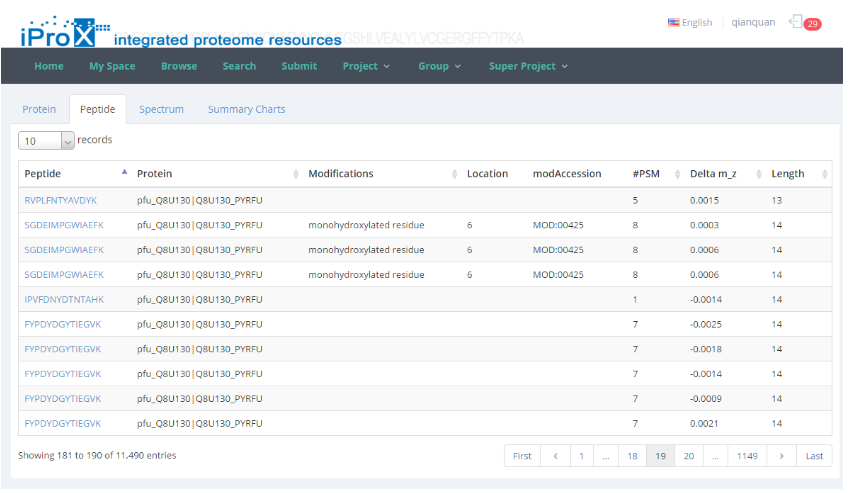
(B) 肽段列表展示
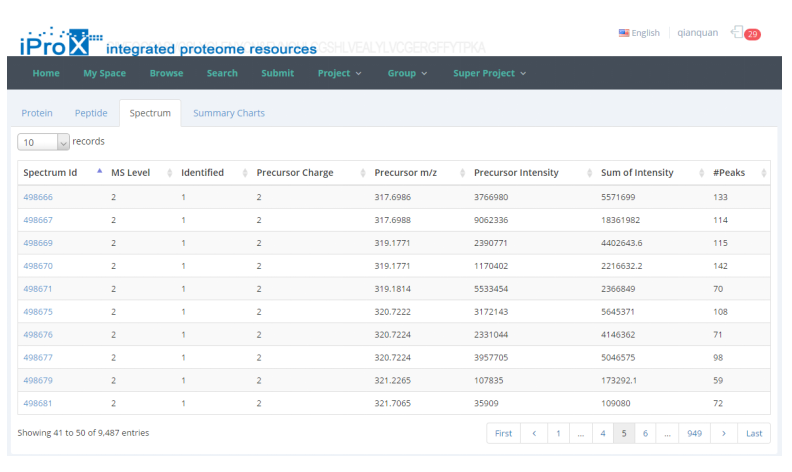
(C) 谱图列表展示
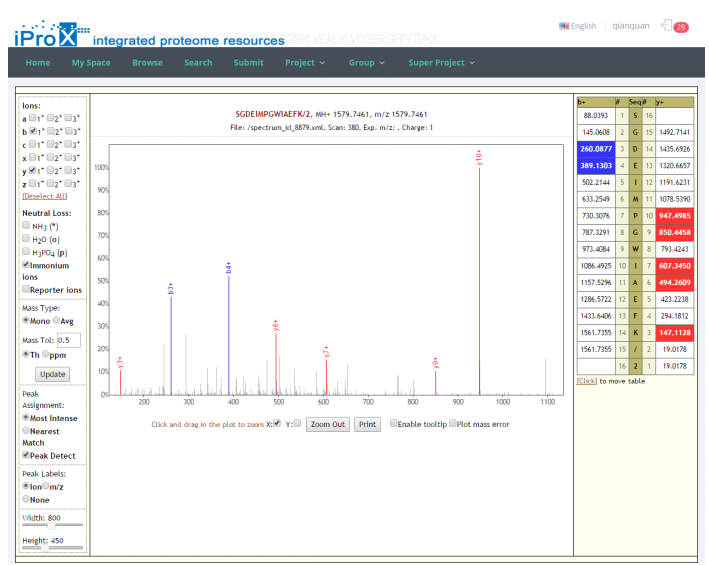
(D) 谱图展示
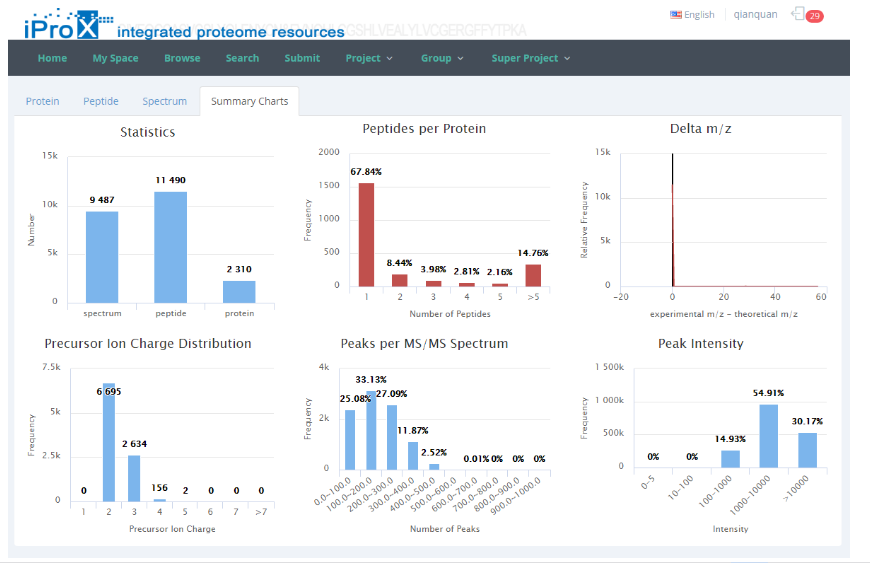
(E) 鉴定结果统计信息展示
图25. 鉴定结果展示。
11. 浏览iProX中的数据
每个登录用户可以通过“project tree”浏览自己提交的项目(子项目)、所属群组的项目(子项目)以及系统中所有public的项目(子项目),并且下载下面对应的数据文件。
每个登录用户和匿名用户可以点击首页“Browse”键进入数据集浏览页面,如图26-A所示,通过在“Browse by Project Type”选择Project/Subproject/Super Project,按照项目/子项目/超项目形式浏览iProX系统中有权限访问的数据。如图26-B所示,通过在“Browse by Sample Type”选择实验元信息的类别进行浏览。
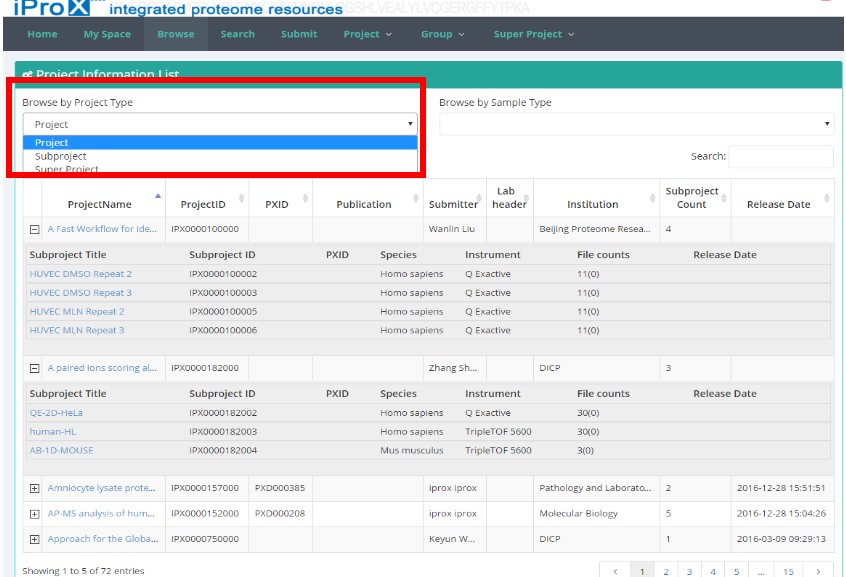
(A)
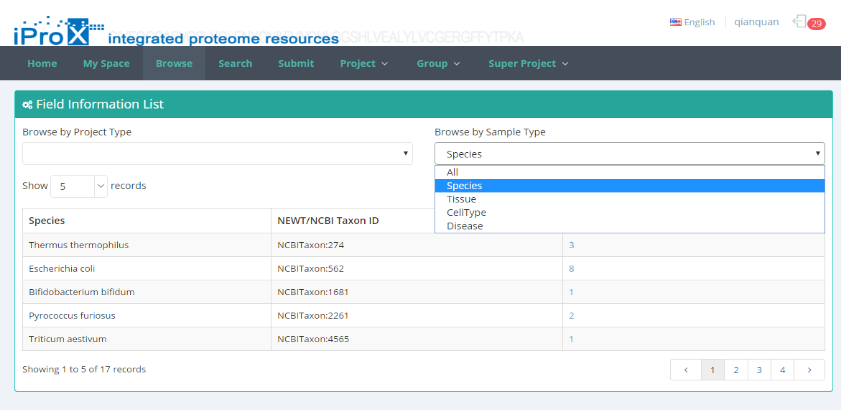
(B)
图26. 浏览iProX中的数据。
12. 搜索iProX中的数据
在iProX中可以通过常规搜索和高级搜索查询数据。
如图27所示,在常规搜索(Ordinary Search)中,通过“Browse by Project Type”选择Project/Subproject/Super Project,或者通过在“Browse by Sample Type”选择实验元信息的类别,然后输入关键词进行搜索,对得到的结果还可以通过结果上方的search框进行进一步筛选。
如图28所示,在高级搜索(Advanced Search)中,通过选择、添加多个组合条件进行精确搜索。
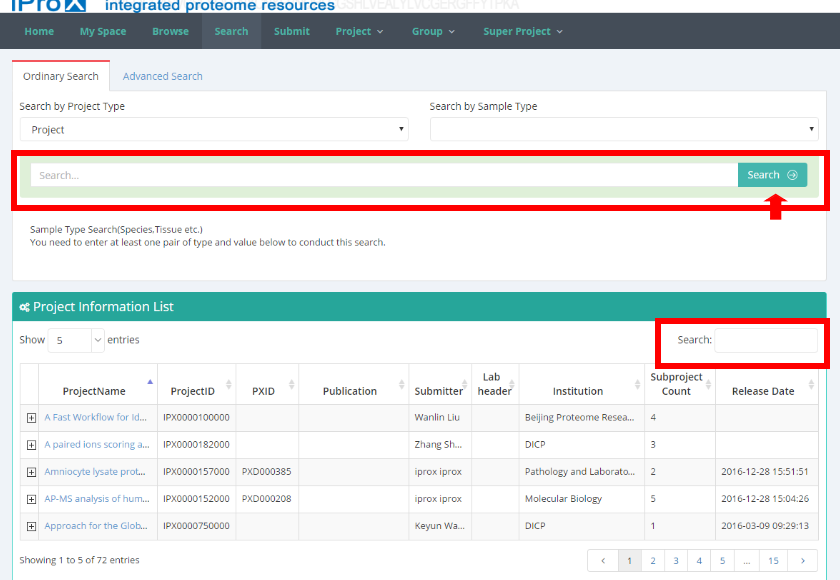
图27. 常规搜索页面。
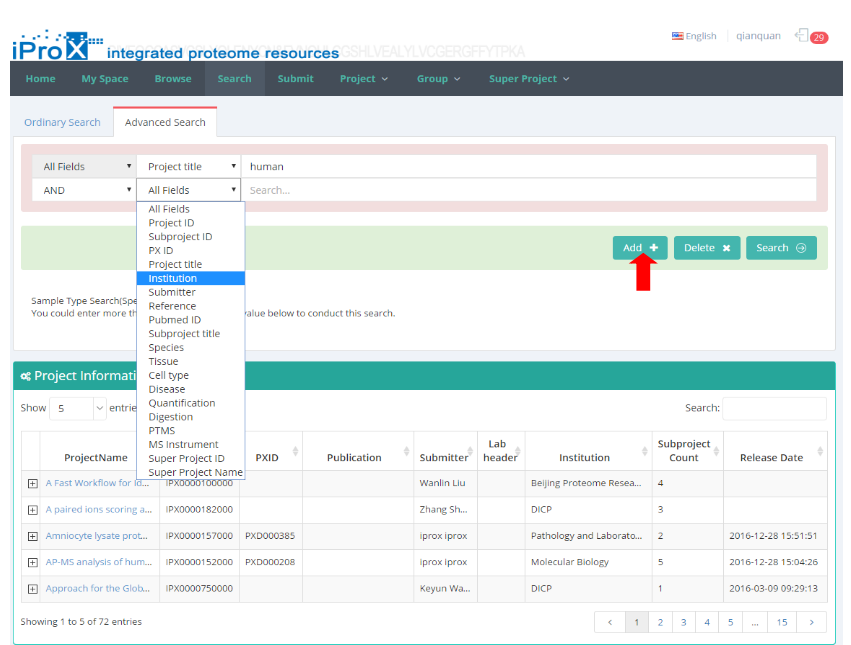
图28. 高级搜索页面。